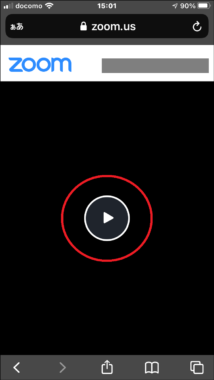オンライン講座受講方法のご案内
オンラインセミナーに参加したいけれど「やり方がわからない」、「Zoomを使えるか不安」、そんな方を対象とした無料「Zoom(ズーム)」練習会を開催しています。オンライン講座受講は、決して難しくありません。オンライン講座の申し込みから授業の参加、質問のしかたまで、実際にやってみて疑問を解決し、安心して受講できるよう、練習会にぜひご参加ください。受講にはお申し込みが必要です。
-
※現在Zoom練習会の予定はありません。
※「動画で受講方法を確認」の動画は過去の練習会と同内容のものです。
申込~Zoomへの参加
直前確認~資料ダウンロード
受講中の操作(マイクのオン、質問方法、チャット)
受講後の操作(退出、アンケート、録画配信の視聴)
当センターのオンライン講座を受講するための方法をご紹介します。
オンライン講座は、パソコン・タブレット・スマートフォンで受講いただけます。
Zoomのインストール
パソコンの場合
1-A-1. ZoomのHPからミーティング用Zoomクライアントをダウンロードします。
ダウンロードが終了したら、左下のダウンロードファイル(Zoominstaller.exe)をクリックします。
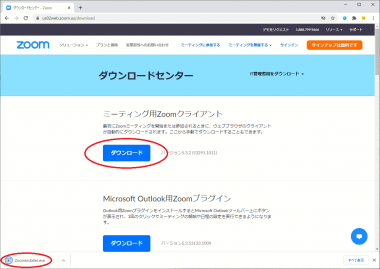
※画面はWindows10、ブラウザーはChromeの場合です
1-A-2. Zoomクラウドミーティングのインストールが始まります。
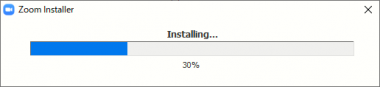
1-A-3. インストールが終了したら、以下のウィンドウが開きます。
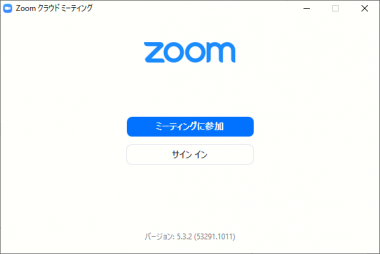
タブレット・スマートフォンの場合
1-B. お持ちのタブレット、スマートフォンにZoom Cloud Meetingsをインストールします。
iOS(iPhone、iPad)の場合、App Storeで検索、入手します。
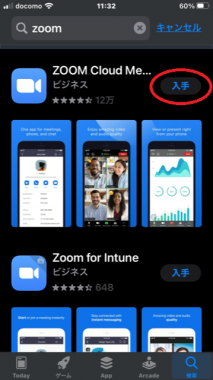
Androidの場合、Google Playで検索、インストールします。
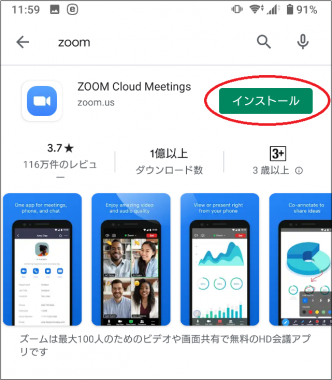
オンライン講座受講方法
① 会員の方
パソコンの場合
2-①-A-1. 当センターHPのマイページをクリックして、会員番号またはメールアドレス、パスワードを入力してログインします。
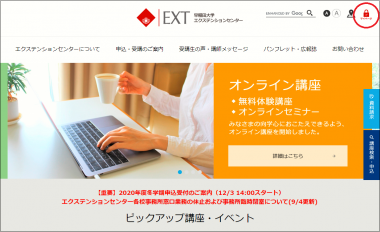
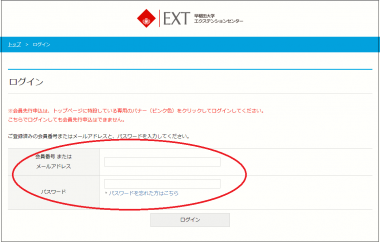
2-①-A-2.
- マイページにログインしたら、「講座申込状況・オンライン講座受講」をクリックします。
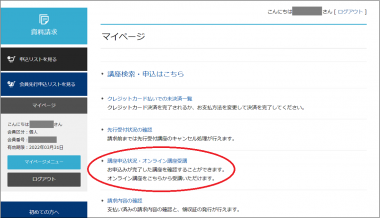
- ページ上部の「講座申込状況」に、お申し込みいただいた講座の一覧が表示されます。
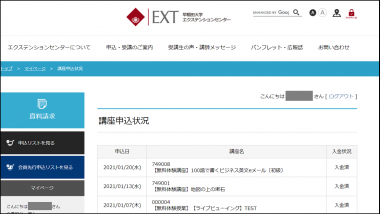
- ページ下部にスクロールすると、「オンライン講座受講」が表示されます。
- 受講する講座の各回講義日の前開室日13:00以降順次、配信欄に[受講する]ボタン、資料ダウンロード欄に[ダウンロード]ボタンが表示されます。
- [ダウンロード]ボタンをクリックすると講義資料が表示されます。講義開始前にあらかじめダウンロードしておいてください。
※資料の配付がない場合、または資料の到着が遅い場合がございます。講義開始直前にも念のためご確認ください。 - 講義時間の10分前になりましたら、受講する回の配信欄の[受講する]ボタンをクリックします。
※[受講する]ボタンをクリックすると該当回は出席となります。
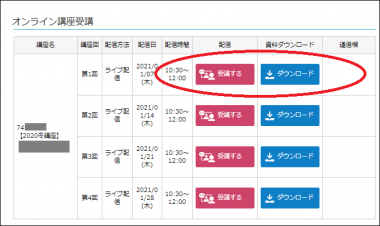
2-①-A-3. [受講する]ボタンをクリックすると、「Zoom Meetingsを開きますか?」と表示されるので、[Zoom Meetingsを開く]ボタンをクリックします。
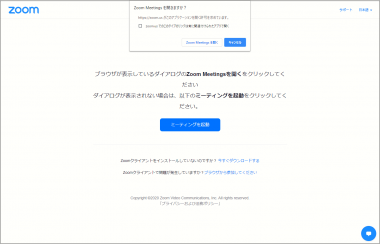
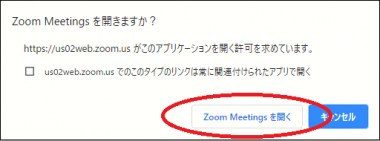
2-①-A-4. 以下の画面が表示されたら、メールアドレスと名前を入力し、[Webセミナーに参加する]ボタンをクリックします。
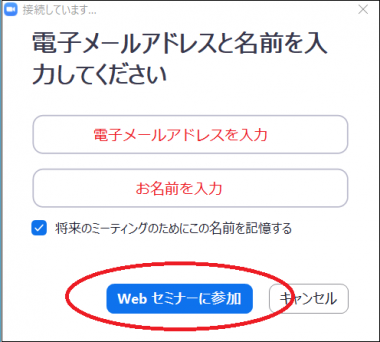
2-①-A-5. 受講上の注意が表示されたら、内容を確認し、[同意する]ボタンをクリックします。
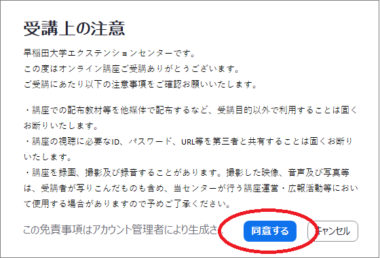
以下の画面が表示される場合は、[続ける]ボタンをクリックします。
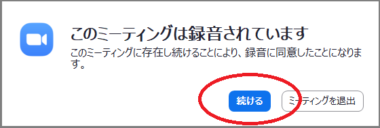
お時間になりましたら、講座が始まります。
タブレット・スマートフォンの場合
2-①-B-1. ご利用のタブレット・スマートフォンのブラウザで当センターHPの[マイページ]をタップして、会員番号またはメールアドレス、パスワードを入力してログインします。
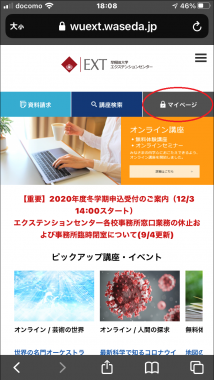
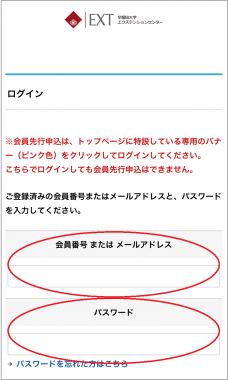
※ 画面はiOS(iPhone iPad)のSafariの例です
2-①-B-2.
- マイページにログインしたら、「講座申込状況・オンライン講座受講」をタップします。
- ページ上部の「講座申込状況」に、お申し込みいただいた講座の一覧が表示されます。
- ページ下部にスクロールすると、「オンライン講座受講」が表示されます。
- 受講する講座の各回講義日の前開室日13:00以降順次、配信欄に[受講する]ボタン、資料ダウンロード欄に[ダウンロード]ボタンが表示されます。
- [ダウンロード]ボタンをタップすると講義資料が表示されます。講義開始前にあらかじめダウンロードしておいてください。
※資料の配付がない場合、または資料の到着が遅い場合がございます。講義開始直前にも念のためご確認ください。 - 講義時間の10分前になりましたら、受講する回の配信欄の[受講する]ボタンをタップします。
※[受講する]ボタンをタップすると該当回は出席となります。
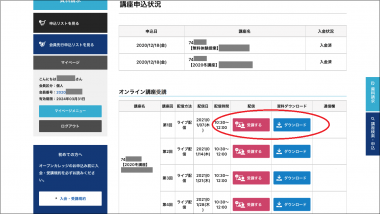
※ 画面はiOS(iPhone iPad)のSafariで横回転表示した例です
2-①-B-3. [受講する]ボタンをタップすると、Zoomが起動するので、[ミーティングに参加]ボタンをタップします。
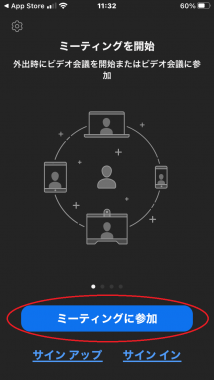
※ 画面はiOS(iPhone iPad)の例です
2-①-B-4. 「Webセミナーの登録」と表示されたら、スクリーンネームとメールアドレスを入力して[OK]をタップします。
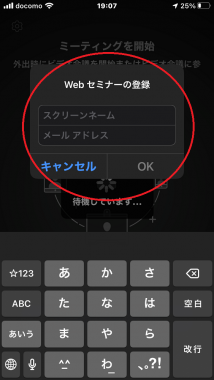
2-①-B-5. 受講上の注意が表示されたら、内容を確認し、[同意する]をタップします。

お時間になりましたら、講座が始まります。
② ビジターの方
2-②-1.
- 講座お申込み完了時にエクステンションセンターから「【早稲田大学エクステンションセンター】お申込確認兼講座受講確認書」というタイトルのメールが送信されます。このメールを講座の初回から最終回、講義後の動画視聴まで使用しますので、大切に保存してください。
- メールの「■その他 1)ビジター向けマイページ」に記載されているビジター向けマイページURLをクリックします。
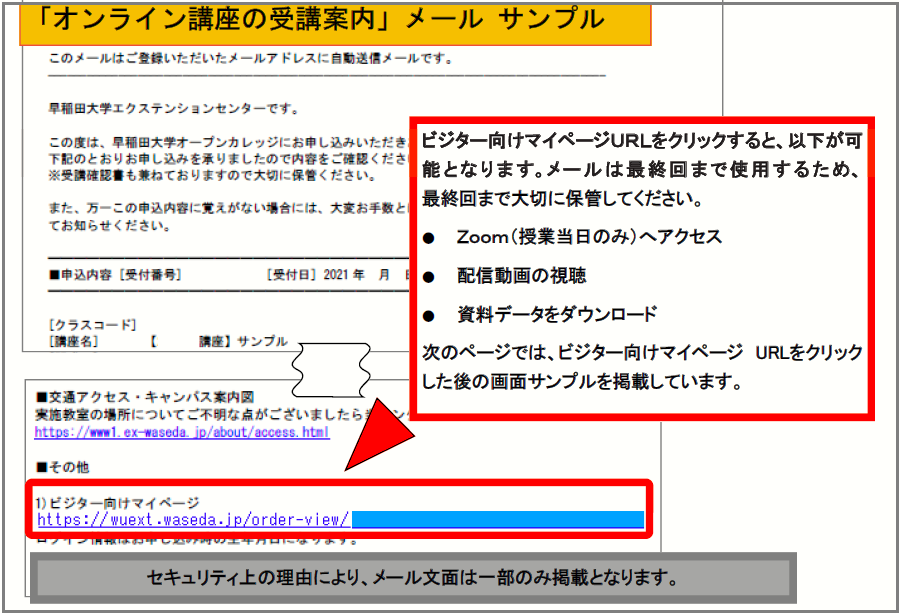
- ビジター向けマイページURLをクリックすると、以下の画面が表示されます。
講座申込時に登録した生年月日を選択して、送信ボタンをクリックしてください。
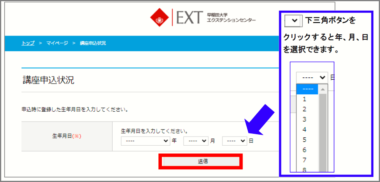
- 「講座申込状況」と「オンライン講座受講」が表示されます。
講座申込状況:今回お申し込みいただいた講座情報が記載されます。
オンライン講座受講:今回お申込みいただいたオンライン講座の受講に必要な[受講する]ボタンや資料の[ダウンロード]ボタンが表示されます。

- 資料ダウンロードのところの[ダウンロード]ボタンをクリックすると、講義資料を閲覧・ダウンロードできます。講義開始前にあらかじめダウンロードしておいてください。
※資料の配付がない場合、または資料の到着が遅い場合がございます。講義開始直前にも念のためご確認ください。 - 講義時間の10分前になりましたら、配信のところの[受講する]ボタンをクリックします。
2-②-2. Zoomが起動します。
- PCからの接続の場合、「Zoom Meetingsを開きますか?」と表示されたら、[Zoom Meetingsを開く]ボタンをクリックします。
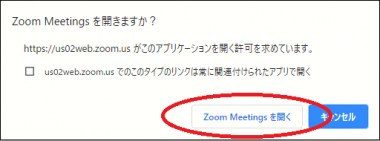
- 以下の画面が表示されたら、メールアドレスと名前を入力し、[Webセミナーに参加する]ボタンをクリックします。
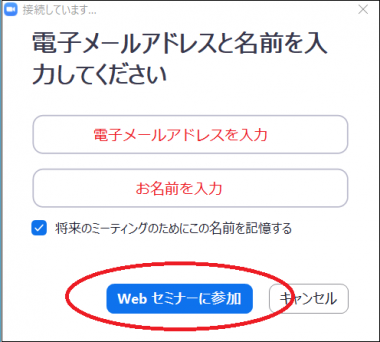
- 受講上の注意が表示されたら、内容を確認し、[同意する]ボタンをクリックします。
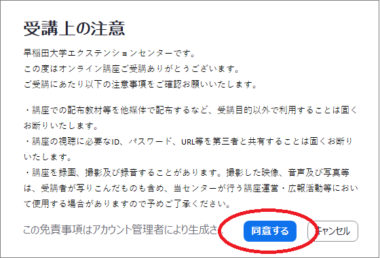
以下の画面が表示される場合は、[続ける]ボタンをクリックします。
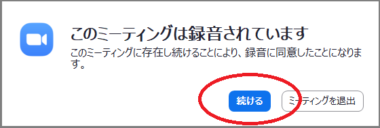
- タブレット、スマートフォンからの接続の場合、Zoomが起動したら[ミーティングに参加]ボタンをタップします。
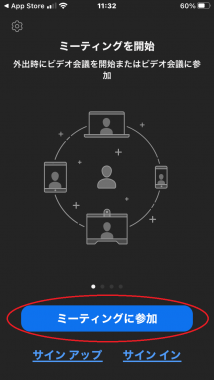
- 「Webセミナーの登録」と表示されたら、スクリーンネームとメールアドレスを入力して[OK]をタップします。
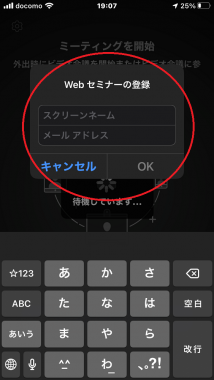
- 受講上の注意が表示されたら、内容を確認し、[同意する]をタップします。

※ 画面はiOS(iPhone iPad)の例です
お時間になりましたら、講座が始まります。
講義後の動画視聴方法(会員の方、ビジターの方)
パソコンの場合
3-A-1. 講義実施後の動画もマイページから視聴します。マイページにログインし、「オンライン講座受講」で視聴する講座の回の配信方法が「オンデマンド配信」になりましたら、[受講する]ボタンをクリックします。
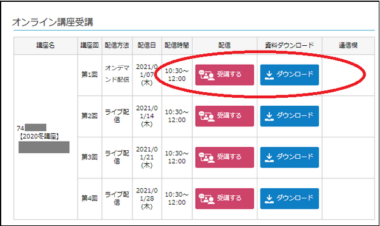
3-A-2. 視聴するファイルをクリックします。動画のファイル名は講義日です(例:4月9日の講義動画→0409)。
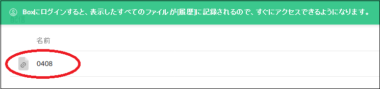
3-A-3. 「BOXの終了」という画面が表示されたら、[続行]ボタンをクリックします。
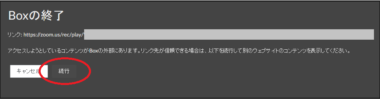
3-A-4. 以下の画面になりましたらご視聴いただけます(再生しない場合は、左下の再生ボタンをクリックしてください)。講義実施の翌々日(休業日を除く)を目途に、1週間のご視聴が可能です。
※無料体験講座、WASEDA NO共同実施講座は、講義実施後の動画の配信はありません。
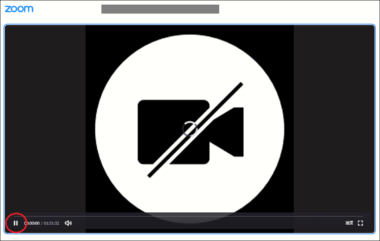
スマートフォン、タブレットの場合
3-B-1. 講義実施後の動画もマイページから視聴します。マイページにログインし、「オンライン講座受講」で視聴する講座の回の配信方法が「オンデマンド配信」になりましたら、[受講する]ボタンをタップします。
3-B-2. 視聴するファイルをタップします。動画のファイル名は講義日です(例:4月9日の講義動画→0409)。
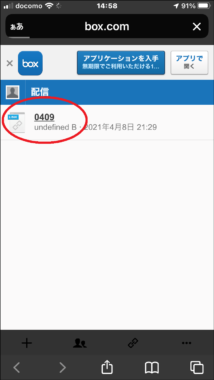
3-B-3. 動画が表示されたら再生ボタンをタップしてご視聴いただけます。講義実施の翌々日(休業日を除く)を目途に、1週間のご視聴が可能です。
※無料体験講座、WASEDA NO共同実施講座は、講義実施後の動画の配信はありません。